Your WordPress admin dashboard, or the WP admin panel or WP Admin, is the control panel for every feature on your WordPress website. It’s the place where you create and organize content, add functionalities, manage plugins, change your theme, and much more.
The WordPress admin dashboard is the key to managing WordPress. That’s why understanding how it works and where to find it is crucial.
Accessing the WordPress admin panel
You will always be able to find the WordPress dashboard by adding /wp-admin to the URL of your WordPress site. The final URL would look like https://yoursite.com/wp-admin.
If you’re already logged in, you will be able to access the dashboard. If you are not logged in, WordPress will redirect you to the admin login page, where you will be prompted to enter your admin user and password.
If you wish to go straight to the admin login page, visit https://yoursite.com/wp-login.php, replacing “yoursite” with your domain name.
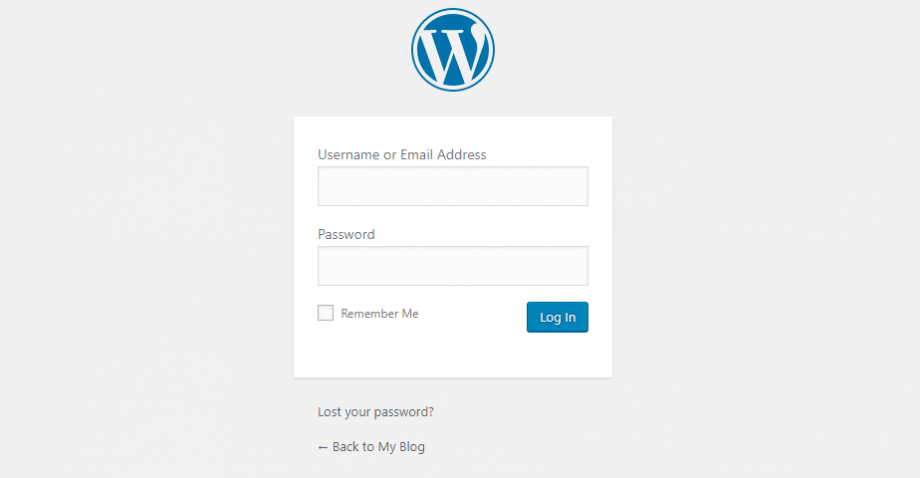
You should change the default login URL to protect your site from hackers, bots, and scripts that scan for the default URL. If you change it, you will become less of a target, you will protect your site against attacks, and you will decrease the number of bad login attempts to your site.
Find more information in our support article How to log in to the WordPress dashboard.
Using the WordPress admin area
The first time you sign in to your WordPress admin dashboard, you’ll see the default screen. You will find widgets like activity, events, and news, quick draft, notifications, at a glance, etc. It basically provides you with an overview of everything on your WordPress website.
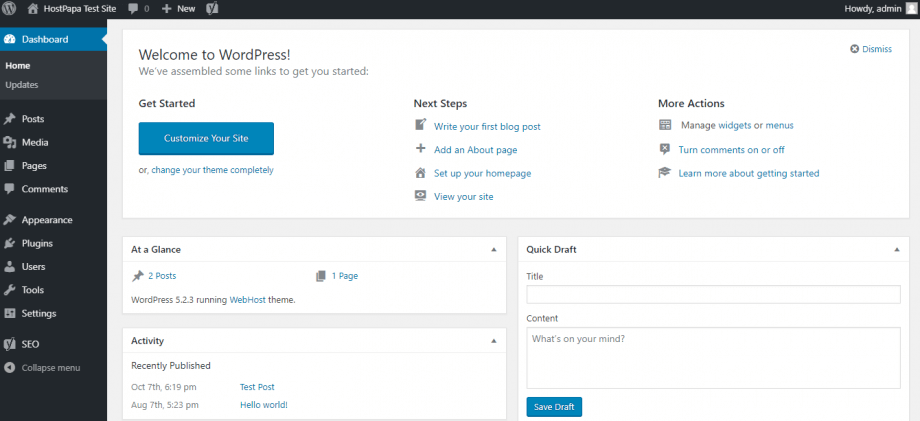
Even though the dashboard screen is useful for a quick overview, you’ll need to visit other areas of the admin dashboard to manage your site. You can access these other areas from the sidebar menu.
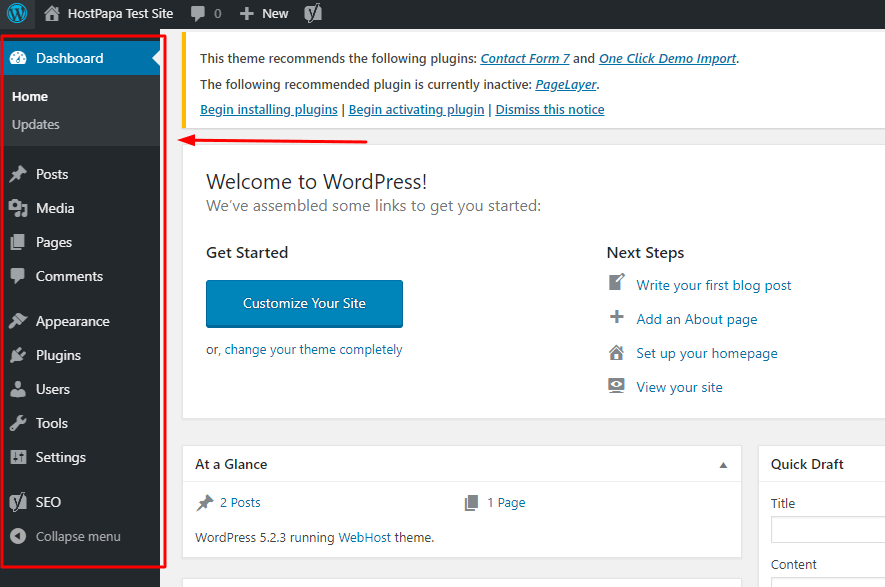
Depending on your plugins and theme features, you might see a sidebar with different options. For example, in the last screenshot, the SEO logo is Yoast’s logo, because we added the Yoast SEO plugin.
How to create a new blog post
Follow these steps to write a blog post in WordPress:
1. Go to Posts > Add New from the WordPress dashboard sidebar.
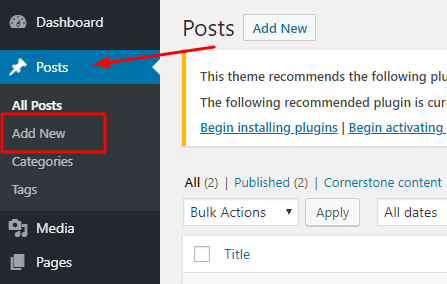
2. This will open the Add New Post screen, where you can create your post. Enter the title of the post, write the content in the text editor, upload new images or add them from the media library, assign tags and categories, etc.
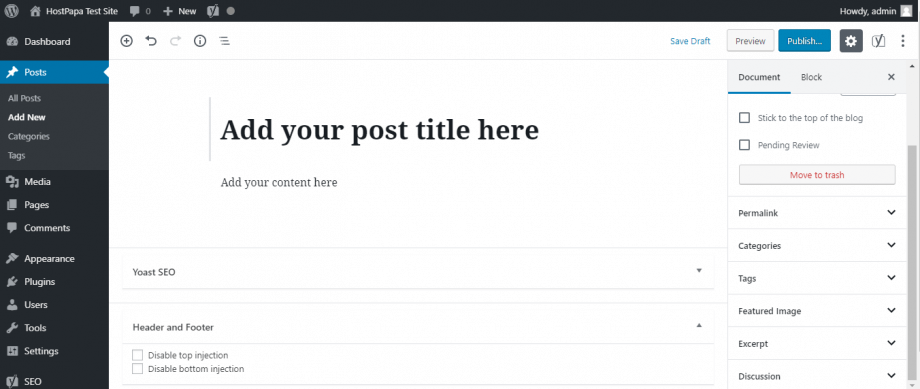
How to manage your WordPress design
You can modify the look of your WordPress website in the dashboard by using customizable themes.
You just need to click on Appearance in the sidebar menu to expand the list of options to manage your theme.
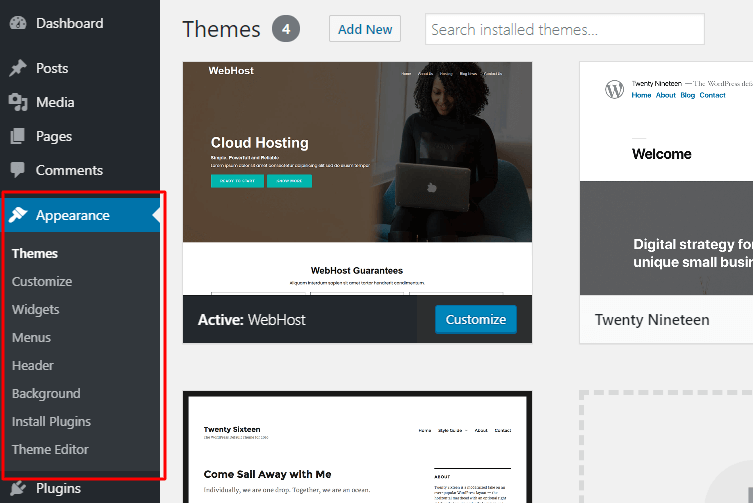
Other important WordPress settings
Explore other menu items and expand all the submenus of the WordPress dashboard. This is where you control every aspect of your site. You can add or manage your users, or if you wish, change your dashboard settings, manage plugins, and more.
WordPress control panel looks and functions
There are many ways in which you can modify how your dashboard appears and works:
How to hide elements you don’t use
You can simplify your workflow by hiding the elements that you don’t use. You just need to click on Screen Options at the top right corner of your Dashboard.
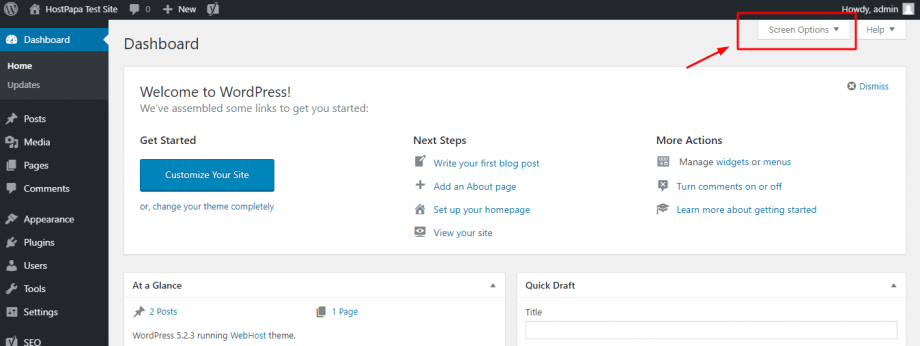
A list of items will expand. Uncheck the boxes next to the items that you don’t want to see.

How to change colour schemes
Go to Users > Your Profile to select a new Admin Color Scheme. If you want advanced style changes, you can always add a new plugin to customize your colour schemes.
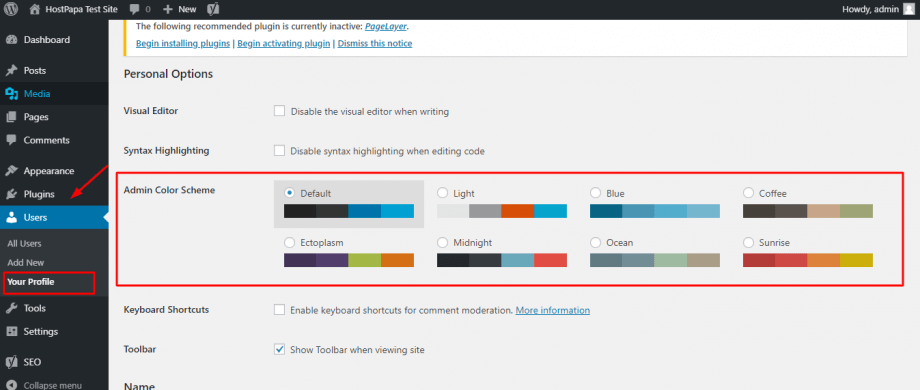
WordPress toolbar
The WordPress Toolbar is located at the top of your Admin panel and helps you navigate between your WordPress admin panel and the live view of your site.
Visitors won’t see the Toolbar, but you will always be able to access it, as long as you are logged into WordPress.
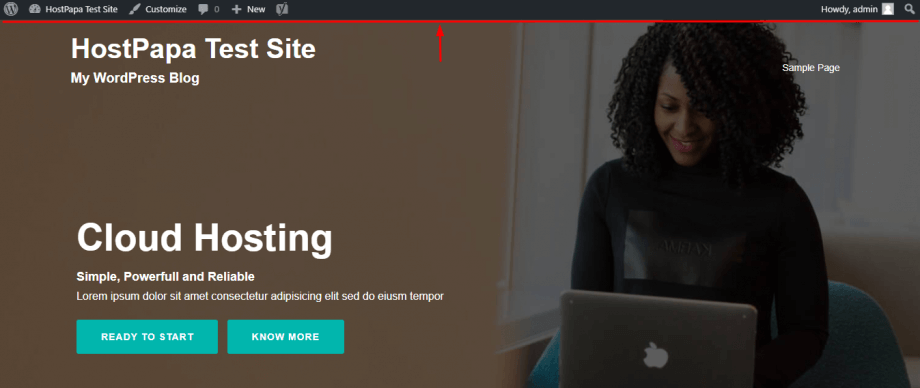
You can easily perform different actions with the Toolbar, no matter which part of the site you are on.
How to turn off the WordPress toolbar
If you so wish, you can turn off the WordPress Toolbar. All you have to do is:
Go to Users > Your Profile. Uncheck the box next to Show Toolbar when viewing site.
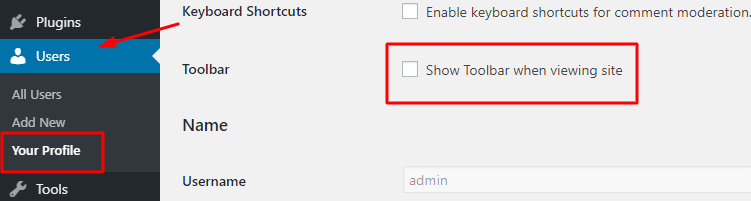
More customization options for your WordPress admin panel
You can simplify your WordPress Admin navigation by customizing it. Here are some things you can do:
- Hide or change elements in the admin menu
- Organize elements by dragging and dropping them
- Hide the Toolbar for everyone or for non-admins only
- Branding your WordPress admin panel with your company’s logo and colours
- Create custom menus
If you need help with your HostPapa account, please open a support ticket from your dashboard.
