If you want to go back to an earlier version of your WordPress post, revisions can help you do that. Revisions and autosaves are saved versions of your post, custom post type or page, and you can easily access them whenever needed.
We will show you how to undo changes in your WordPress through revisions and take a look at a few other essential features.
How to use WordPress revisions
1. From the sidebar of the Gutenberg editor, go to the Document tab and click on the Revisions link.
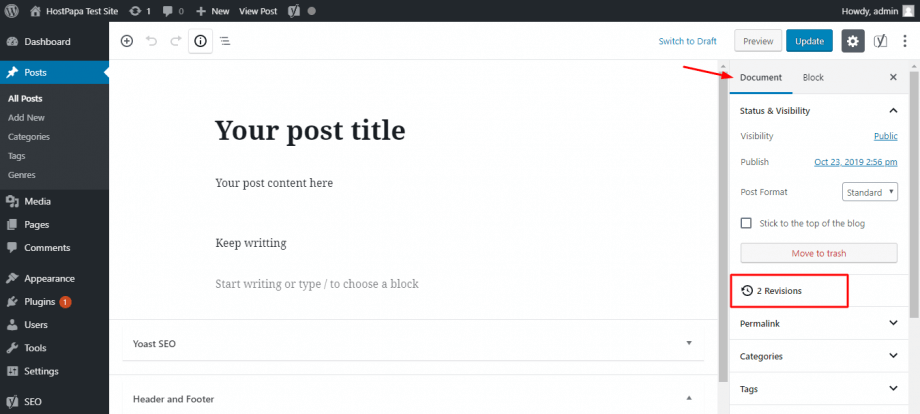
If you’re using the classic WordPress editor, you can find the Revisions link in the Publish tab.
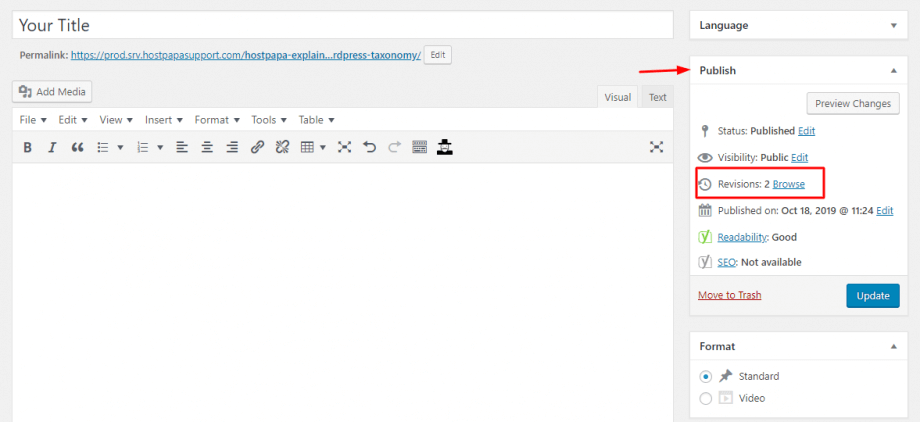
2. After clicking the Revisions link, you will see this interface:
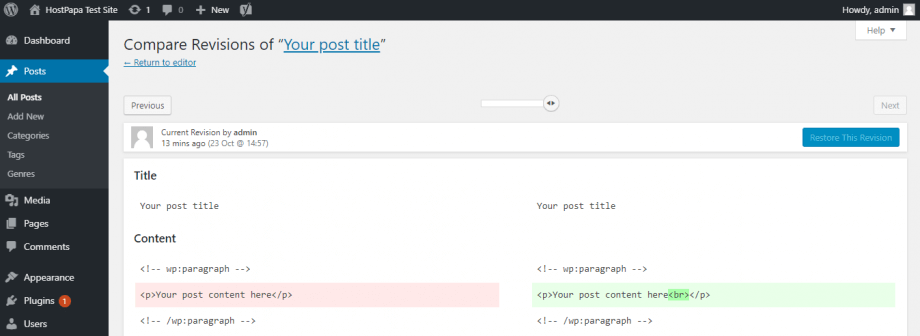
You can check all your revisions with the slider at the top. You will see the revision on the left side of the screen and the next revision on the right. All the deleted text will be highlighted in red and the added text in green.
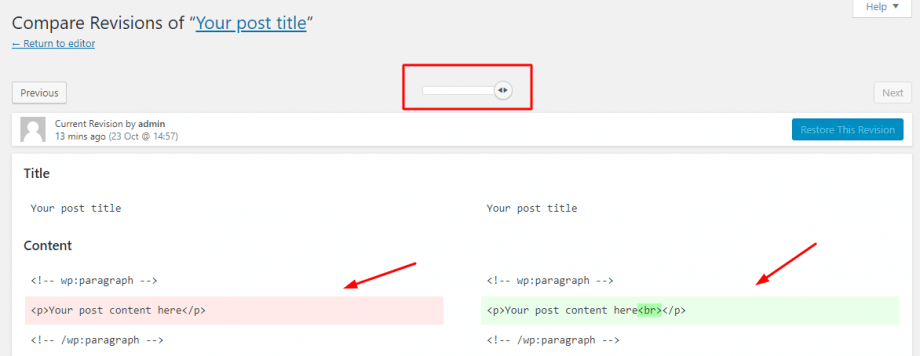
To compare two specific revisions, check the Compare any two revisions box and choose them with the top sliders:
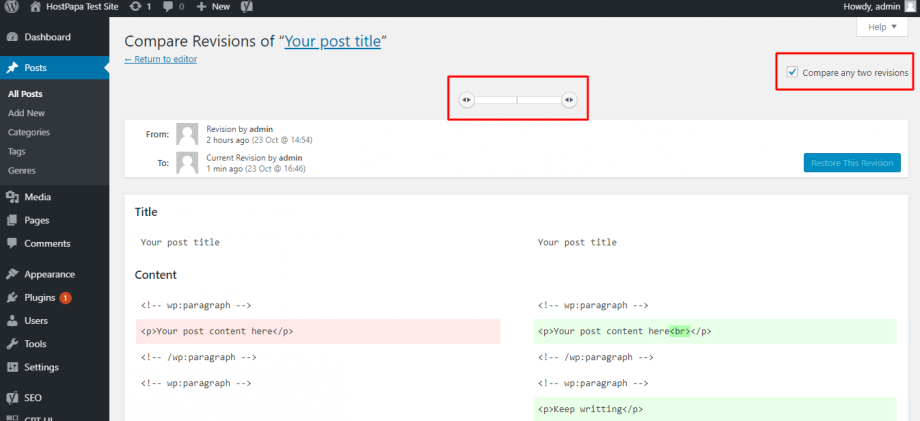
3. You can fully restore your revisions or choose a specific part to restore.
To fully restore a revision, you only need to click on the Restore This Revision button (or autosave if you are looking at an autosave). Please note that this restoration will completely replace your current content with the revision:
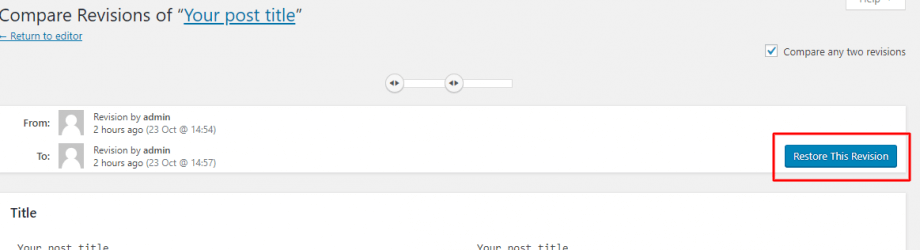
If you only need a specific part of the text, you can manually copy-paste the section you want to recover, just lose the coding parts (the words between <>).
When you use the Restore This Revision button, your last revision won’t get deleted. Instead, WordPress will create an entirely new revision. So if you want to undo the recent changes or the latest revision, you can always go back into the revisions interface to change your version again.
How revisions and autosave work
WordPress has two ways of saving your changes:
- Revisions are a saved version of your content created when you save a draft and update or publish a post in the WordPress editor. WordPress can store unlimited revisions, but it is recommended to have a limit.
- Autosaves are automatic saves that the WordPress editor creates every 10 seconds with Gutenberg and every 60 seconds with the classic editor. Also, WordPress will only keep one autosave at a time, replacing the last autosave every 10 or 60 seconds.
With the revisions interface, you can access and restore both revisions and autosaves. WordPress uses red text to show you autosaves.
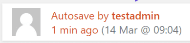
Why should you consider limited autosaves and revisions?
WordPress revisions are a great tool to undo changes in your posts, but having unlimited revisions by default can take a lot of space in your database. There are sites with thousands of rows of content from revisions.
You don’t need to disable the revisions feature entirely. Still, it’s recommended to set several revisions that WordPress will store, instead of having crazy numbers of unlimited revisions.
We strongly recommend you to set a max of three to four revisions to have the chance to restore your work without bloating up your database. When you select this limit, WordPress will store the most recent revisions for each post, and automatically delete it.
As for autosaves, as we mentioned above, WordPress will only keep one autosave per post every 10 seconds (with Gutenberg) or 60 seconds (with classic editor). If you need to, you can change this interval with the wp-config.php file to set the autosave interval of the classic editor, or you can download a plugin to Disable the Gutenberg Autosave.
Conclusion
You can easily undo changes in WordPress and restore earlier versions of your content with WordPress revisions and autosaves. You can also use them to copy-paste a specific part of your content.
You can easily see your revisions and autosaves by clicking the Revisions link at the right sidebar from the WordPress editor.
But it is very important to keep in mind that these revisions can take up important space in your database storage, so you should consider limiting to three up to four revisions for each post.
Don’t forget to make regular backups of your site in case something goes wrong.
If you need help with your HostPapa account, please open a support ticket from your dashboard.
